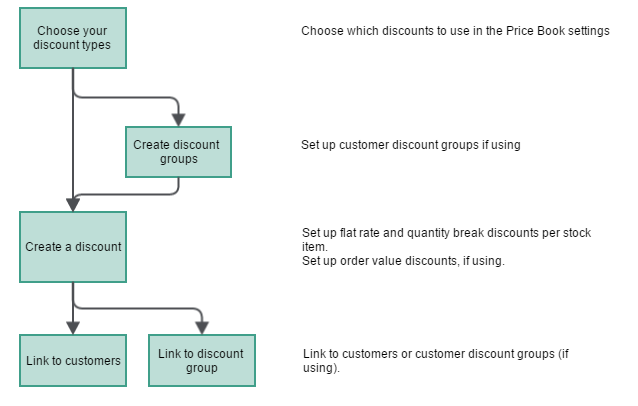The set up process
Flat rate stock item discounts
Use this to create discounts for individual stock items and apply them to selected customers.
Things to consider:
- You have to set up discounts for each item.
- If all products of the same type have the same discounts, consider setting discounts up at product group level.
- You can create more than one discount for each stock item.
- You can set the discounts as a percentage (%), an amount, or a special price.
- All discounts must be linked to a customer account before they can be used.
- Set up the necessary discounts for each stock item. Use the Discounts for the Stock Item screen.
- Add relevant discounts to a customer account. Use the Link Discounts to Customer screen.
Quantity break discounts
These discounts (or surcharges) are based on the quantity ordered.
Things to consider:
- Quantity break discounts must be turned on in the Price Book settings This is selected by default.
- You can specify the number of items that need to be ordered to qualify for the discount.
- You can set the discounts as a percentage (%). For stock item discounts, you can also set the discount as an amount or a special price.
- You can create more than one quantity based discount for a stock item, if you offer different discounts to different customers.
- All discounts must be linked to a customer account before they can be used.
- Quantity break discount can be set for individual stock items and product groups.
- You can also set a quantity break as a surcharge instead of a discount.
-
Make sure you've selected Use Quantity based discounts in the Price Book Settings.
This adds the Quantity break discounts section when you add a discount.
- Set up the necessary discounts, using either the Discounts for Stock Item or Discounts for Product Groups screens.
- Make sure you've selected the correct Type. You can set this as a Percentage for either stock items or product groups. You can only use set it as Amount or Special Price for stock items.
- Add the discount Value (or Price) for each quantity break.
- Use the Modifier to choose whether the value (for percentage or amount) is applied as a Discount or a Surcharge.
- Add relevant discounts to a customer account. Use the Link Discounts to Customer screen.
Product group discounts
Use product group discounts if you have the same discounts for all items in a product group.
Things to consider:
- Product group discounts must be turned on in the Price Book settings This is selected by default.
- You can only set percentage discounts.
- You can create more than one discount, if you offer different discounts to different customers.
- You can create discounts for product groups and individual items. Make sure you don't incorrectly set discounts for the same item more than once.
- You can create both flat rate and quantity based discounts for product groups.
- All discounts must be linked to a customer account before they can be used.
- Make sure you've selected Use Product Group Discounts in the Price Book settings.
- Set up the necessary discounts for each product group. Use the Discounts for the Product Group screen.
- Make sure you've selected the correct Type: Percentage, Amount or Special Price.
- Add the discount value.
- For quantity break discounts, add the discount value for each quantity.
- Add relevant discounts to a customer account. Use the Link Discounts to Customer screen.
Invoice and order value discounts
These discounts are based on the total value on an invoice or order. This is the total net value of the invoice or order after any stock item or line discounts have been taken into account.
Things to consider:
- The total net value of an invoice or order must be more than the amount specified for the discount to be applied.
- The net value of the invoice or order is used to determine whether a discount should be applied.
- If the order qualifies for an invoice or value discount, you can choose whether to apply it when you save the order.
- Make sure you've selected Use Invoice and Order Value Discounts in the Price Book settings. This is selected by default.
- Set up the invoice and order value discount bands. Use the Invoice and Order Value Discounts screen.
- Add relevant discounts to a customer account. Use the Link Discounts to Customer screen.
Customer discount groups
Use customer discount groups if you use the same discounts for groups of your customers.
Things to consider:
- Once turned on, you have to use customer discount groups for all customers. You can't link discounts to individual customers.
- A customer can only belong to one discount group.
- Once a customer is added to a new discount group, they're automatically removed from an existing one (if applicable).
- Before you can delete a discount group, you must remove all the customers first.
- Make sure you've selected Use Customer Discount Groups in the Price Book settings. This is selected by default.
- Create your customer discount groups. Use the Customer Discount Groups screen.
- Add customers to the discount group. Select Link to customers from Customer Discount Groups screen or use the Link Customer to Group screen.
- Link the discount groups to the relevant discounts. Select Link to discounts from Customer Discount Groups screen or use the Link Discounts to Group screen.
- Add any order value discounts to the relevant customer discount groups. Use the Link Customers to Order Value Discounts screen.
Foreign currency discounts
You can also set foreign currency discounts for stock items if your discount is an amount or special price. You'll need to do this if you offer these discounts to a customer using a currency price band.
Once set up the discount is only applied to an order when:
- The customer uses the same currency as the discount, and
- The customer is linked to the discount.
- Create a discount - stock item or product group.
-
Choose an Amount or Special Price discount.
- Link the customer to the discount.
Tips
If you never want to use a certain type of discount, then you can disable them in the Price Book settings. This makes sure that they can't be created by mistake.
All discounts are selected by default.
If you want to set up an apply discounts to individual customers rather than create customer discount groups, you'll need to turn customer discount groups off in the Price Book Settings.
You can remove a customer from a discount at any time. This will only affect the discounts offered on new orders. Existing orders will remain unaffected.
You can do this from the Amend Customer Account screen or from the Link Customers to Discount and Link Customers to Discount Groups screens.
You can delete a discount at any time. This will only affect new orders. Existing orders are not affected.
To do this:
- Remove all customers linked to the discount.
- Remove the discount.
Check your discounts
Now you've set up your discounts, you might want to check:
- Are the total discounts more than the selling price for any items?
Use the Validate prices screen to check whether your selling prices make enough profit, are more than the cost price and there aren't any discounts that result in a negative selling price.
You can run this at any time. Sage 200 prompts you check this each time you change any prices or discounts. Two reports are produced if any of your prices fail the checks.
What do you want to do?
Open: Settings > Price Book > Price Book Settings
- Click Edit to change the settings.
If you select use Customer Discount Groups, you can't access the Link Discount to Customer screen.
Selecting Use quantity based discounts adds a quantity break section to the Discounts for Stock Item and Discounts for Product Group screens.
Open: Price Book > Discounts > Stock Item Discounts
- For all discounts, choose whether it's a Percentage, Amount or Special price from the Type drop-down list.
- For quantity break discounts:
- Add each quantity and the discount in the list. Just click to add a new line.
- To enter a surcharge, choose Surcharge from drop-down list in the Modifier column.
These are set up the same as stock item discounts, they're just applied to every stock item in the product group.
Open: Price Book > Discounts > Product Group Discounts
- For all discounts, choose whether it's a Percentage, Amount or Special price from the Type drop-down list.
- For quantity break discounts:
- Add each quantity and the discount in the list. Just click to add a new line.
- To enter a surcharge, choose Surcharge from drop-down list in the Modifier column.
Open: Price Book > Discounts > Order Value Discounts
- Click in the list to add a new line.
- Enter the Value More than and discount percentage (%).
- Repeat for each order value band.
Tip: Make sure you don't have any gaps between your band values or the discount won't be applied.
This screen is only available if you've not chosen to use Customer Discount Groups in the settings.
Open: Price Book > Discounts > Link Discounts to a Customer.
- Select the customer.
- Choose the stock items the customer receives a discount for.
- Choose the relevant discount
Open: Price Book > Discount Groups > Customer Discount Groups
Open: Price Book > Discount Groups > Customer Discount Groups and click Link to customers, or
Open: Price Book > Discount Groups > Link Customer to Groups.
Open: Price Book > Discount Groups > Customer Discount Groups and click Link to discounts, or
Open: Price Book > Discount Groups > Link Discounts to Groups.
Choose whether to link product group or stock item discounts. You can link both.
These are set on the customer's account. You set the default order discount here. This is applied to all orders for this customer. You can change it on individual orders where required.
Open: Customers > Create and Amend Accounts > Amend Customer Details | Pricing.
These are set on the customer's account. You set the default line discount here. This is applied to all lines on all orders for this customer. You can change it on individual order lines where required.
Open: Customers > Create and Amend Accounts > Amend Customer Details | Pricing.
You set a default settlement discount on the customer's account. This is applied to all orders and invoices for this customer. You can change it on individual orders and invoices where required.
Open: Customers > Create and Amend Accounts > Amend Customer Details| Payment.
See Settlement discounts.
Open: Price Book > Validate Price Book.
Tip: If you check the prices and discounts for all stock items, this can take some time to complete.